How to Fix Dns Server Not Responding Windows 8?
Are you running Windows 8 and having trouble with your DNS server? If you’re unable to connect to the Internet, it could be due to a DNS server error. Don’t worry! You don’t need to be an IT expert to fix this common problem. In this article, we will provide you with some simple solutions to get your DNS server back up and running. With the right instructions and a few steps, you can have your Internet back in no time.
Fix DNS Server Not Responding Windows 8:
- Open the Control Panel.
- Go to Network and Internet.
- Choose Network and Sharing Center.
- Click on Change Adapter Settings.
- Right-click on Local Area Connection and select Properties.
- Go to Internet Protocol Version 4 (TCP/IPv4) and click Properties.
- Enable the option “Obtain DNS server address automatically”.
- Click OK and close the window.
- Restart the computer.
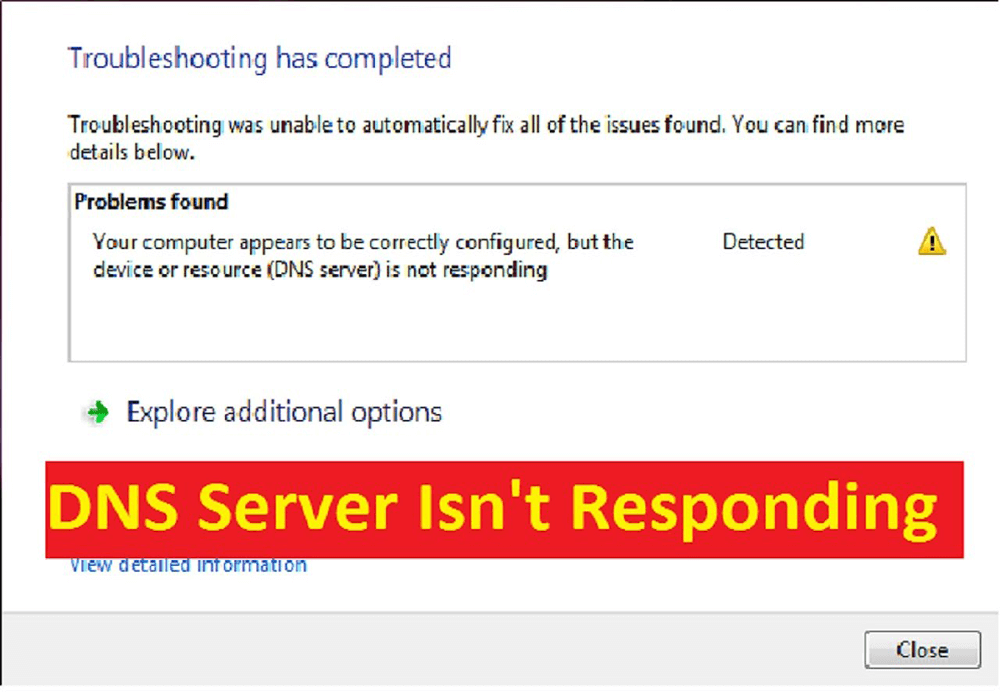
Troubleshooting the DNS Server Not Responding Windows 8 Error
When trying to access a website on a Windows 8 computer, you may encounter an error message saying “DNS server not responding”. This error occurs when the DNS server is unable to reach the website. The DNS (Domain Name System) is responsible for mapping an IP address to a website. If the DNS server is unable to map the IP address, the website or webpage will not load. In this article, we will discuss how to fix the DNS server not responding error in Windows 8.
The first step in troubleshooting the issue is to check your internet connection. The DNS server will not work if your computer does not have an active internet connection. So, make sure your internet connection is working properly. If the internet connection is working, then try restarting the router or modem. This should help resolve the issue.
If the issue persists, then the next step is to flush the DNS cache. Flushing the DNS cache will reset the DNS server and help fix the error. To flush the DNS cache, open the Command Prompt window and type the command “ipconfig /flushdns”. This will flush the DNS and help resolve the issue.
Resetting the Network Settings to Fix the DNS Server Not Responding Error
If flushing the DNS cache does not help, then the next step is to reset the network settings. Resetting the network settings will help resolve any network related issues and help fix the DNS server not responding error. To reset the network settings, open the Control Panel and click on the “Network and Internet” option.
In the Network and Internet window, click on the “Network and Sharing Center” option. Then, click on the “Change Adapter Settings” option. Right-click on your internet connection and select the “Properties” option. In the Properties window, select the “Internet Protocol Version 4 (TCP/IPv4)” option and click on the “Properties” button.
In the Internet Protocol Version 4 (TCP/IPv4) Properties window, select the “Obtain an IP address automatically” and “Obtain DNS server address automatically” options. Then, click on the “OK” button. This will reset the network settings and help resolve the issue.
Checking the Hosts File to Fix the DNS Server Not Responding Error
The next step is to check the Hosts file. The Hosts file is a text file that contains the mapping of IP addresses to websites. It is located in the “C:\Windows\System32\drivers\etc” folder. Make sure that the Hosts file does not contain any incorrect information. If it does, then delete it and restart your computer. This should help resolve the issue.
Updating the Network Drivers to Fix the DNS Server Not Responding Error
If all the above steps fail, then the next step is to update the network drivers. Outdated or corrupted network drivers can cause the DNS server not responding error. So, make sure you have the latest version of the network drivers installed. To update the network drivers, open the Device Manager and right-click on the network adapter. Then, select the “Update Driver” option. This will update the network drivers and help resolve the issue.
Disabling the Firewall to Fix the DNS Server Not Responding Error
If the issue persists, then the next step is to disable the firewall. The firewall can block the DNS server from working properly. To disable the firewall, open the Control Panel and click on the “Windows Firewall” option. In the Windows Firewall window, click on the “Turn Windows Firewall On or Off” option. Then, select the “Turn off Windows Firewall” option and click on the “OK” button. This should help resolve the issue.
Frequently Asked Questions
What are the Steps to Fix DNS Server Not Responding in Windows 8?
1. Firstly, check the status of your internet connection. Make sure your internet connection is active and working.
2. If the internet connection is active, open the Network and Sharing Center and click on the Change Adapter Settings.
3. Now, right-click on the network adapter you are using and select the properties option.
4. Search for the Internet Protocol Version 4 (TCP/IPv4) option and select it.
5. Now, select the “Use the following DNS server address” radio button and enter the DNS server addresses.
6. Finally, click on the OK button to save the changes and restart the computer.
What Could be the Reasons for DNS Server Not Responding in Windows 8?
The reasons for DNS server not responding in Windows 8 can be due to several factors. These factors include incorrect DNS server address, network connectivity issues, outdated network driver, firewall blocking the connection, an incorrect proxy setting, or the DNS server is down.
How Can I Troubleshoot the DNS Server Not Responding Error in Windows 8?
To troubleshoot the DNS server not responding error in Windows 8, you can try resetting the TCP/IP protocol, restarting the router, disabling the firewall, and flushing the DNS cache. You can also try using a different DNS server, disabling the proxy settings, or updating the network drivers.
How Can I Check if the DNS Server is Working Properly?
To check if the DNS server is working properly, you can use a tool such as PingPlotter. This tool allows you to monitor the connection between your computer and the DNS server. You can also use the nslookup command to query the DNS server to check if it is working properly.
What Should I Do If the DNS Server is Still Not Responding?
If the DNS server is still not responding after trying the above steps, you can try resetting the router or contact your Internet Service Provider (ISP) for help. Additionally, you can try using a public DNS server such as Google’s public DNS or OpenDNS.
Can I Use a VPN to Fix the DNS Server Not Responding Error?
A VPN can help fix the DNS server not responding error in some cases. A VPN will allow you to connect to a secure server and use a different DNS server. This can help bypass any issues with your current DNS server.
What Are Some Common Issues With DNS Servers?
Some common issues with DNS servers include incorrect DNS server settings, outdated DNS server, an overloaded DNS server, or a malicious DNS server. Additionally, DNS servers can be slow to respond or have connection issues due to network congestion or other factors.
How to fix dns server not responding on windows 10/7/8 | Wifi or Wired Connection | 2022
In conclusion, if you are experiencing DNS server not responding errors on your Windows 8 computer, you can use the solutions provided in this article to try and fix them. Make sure to reset the router, clear the DNS cache, disable IPV6, and release and renew your IP address. Additionally, you may need to reset your network adapter or try to reset the TCP/IP stack. If none of these solutions works, you can contact your Internet Service Provider or a computer technician for further assistance.




